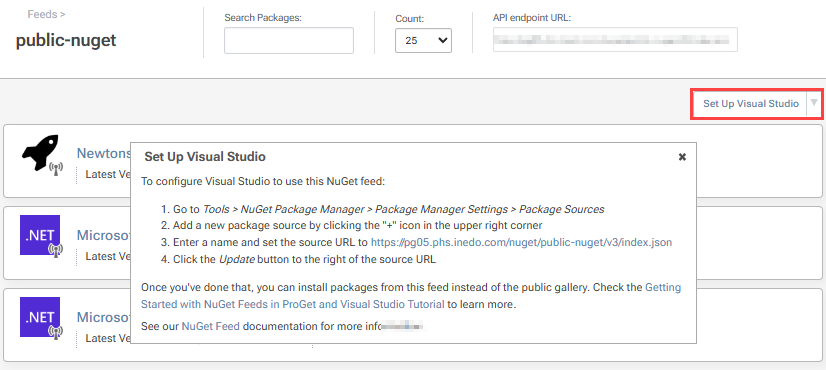- BuildMaster
- Getting Started with BuildMaster
- Builds and Continuous Integration
- What is a "Build" in BuildMaster?
- Git and Source Control
- Git Pipelines and Workflows
- Build Scripts & Templates
- Packages & Dependencies
- Build Artifacts
- Automated Testing & Verification
- Deployment & Continuous Delivery
- What is a “Pipeline” in BuildMaster?
- CI Server (Jenkins, TeamCity, etc.) Integration
- Deployment Scripts & Templates
- Automatic Checks & Approval Gates
- Manual Deployment Steps and Tasks
- Databases
- Configuration Files
- Rollbacks
- Advanced CD Patterns
- Applications & Releases
- Connecting to your Servers with BuildMaster
- Scripting in BuildMaster
- Configuring for Your Team
- Docker/Containers
- Development Platforms
- Deployment Targets
- Tools & Service Integrations
- Reference
- BuildMaster API Endpoints & Methods
- Extending BuildMaster
- Built-in Functions & Variables
- Applications
- Builds
- Configuration Files
- Containers
- Credentials
- Databases
- Environments
- Executions
- Files
- General
- JSON
- Linux
- Lists
- Maps
- Math
- Nuget
- Packages
- Pipelines
- PowerShell
- Python
- Releases
- Servers
- Strings
- XML
- Built-in Operations
- Batch
- BuildMaster
- Configuration Files
- Databases
- DotNet
- Files
- Firewall
- General
- Apply-Template
- Attach Package
- Build
- Checkout-Code
- Close-Issue
- Concatenate-Files
- Copy-Files
- Create-Directory
- Create-File
- Create-Issue
- Create-Issue
- Create-IssueComment
- Create-Package
- Create-ZipFile
- Delete-Files
- Download-Asset
- Download-Http
- Ensure-Directory
- Ensure-File
- Ensure-HostsEntry
- Ensure-Metadata
- Ensure-Milestone
- Ensure-Package
- Ensure-Release
- Ensure-Tag
- Exec
- Execute Python Script
- Execute VSTest Tests
- Get-Http
- Install-Package
- OSCall
- OSExec
- Post-Http
- Push-PackageFile
- PYCall
- PYEnsure
- Query-Package
- Remediate-Drift
- Rename-File
- Repackage
- Replace-Text
- Send-Email
- Set-FileAttributes
- Set-Variable
- SHEnsure
- Sleep
- Transfer-Files
- Transition-Issues
- Upload-Assets
- Upload-Http
- Upload-ReleaseAssets
- Git
- IIS
- Nuget
- PowerShell
- ProGet
- Python
- Registry
- Servers
- Services
- Shell
- Windows
- Administration
- Installation & Upgrading
- ProGet
- Getting Started with ProGet
- Packages: Managing & Tracking
- Feeds Types & Third-Party Packages
- What is a "Feed" in ProGet?
- What is a "Connector" in ProGet?
- NuGet (.NET)
- Universal Feeds & Packages
- PowerShell
- Chocolatey (Windows/Machine)
- RubyGems (ruby)
- Visual Studio Extension (.vsix)
- Maven (Java)
- npm (Node.js)
- Bower (JavaScript)
- Debian (Apt)
- Helm (Kubernetes)
- PyPI (Python)
- Conda (Python)
- RPM (Yum)
- Alpine (APK)
- CRAN (R)
- pub (Dart/Flutter)
- Cargo (Rust)
- Terraform Modules
- Conan (C++)
- Composer (PHP)
- Other Feed Types
- Asset Directories & File Storage
- Docker and Containers
- Replication & Feed Mirroring
- Software Composition Analysis (SCA)
- Security and Access Controls
- Cloud Storage
- Administration
- Installation & Upgrading
- API Methods and CLI Commands
- Otter
- Getting Started with Otter
- Orchestration & Server Automation
- Connecting to your Servers with Otter
- Collecting & Verifying Configuration
- Drift Remediation / Configuration as Code
- Scripting in Otter
- Configuring for Your Team
- Installation & Upgrading
- Administration & Maintenance
- Reference
- Otter API Reference
- OtterScript Reference
- Built-in Functions & Variables
- Executions
- Files
- General
- JSON
- Linux
- Lists
- Maps
- Math
- PowerShell
- Python
- Servers
- Strings
- XML
- Built-in Operations
- Batch
- Docker
- DotNet
- Files
- Firewall
- General
- Apply-Template
- Collect Debian Packages
- Collect RPM Packages
- Collect-InstalledPackages
- Concatenate-Files
- Copy-Files
- Create-Directory
- Create-File
- Create-Package
- Create-ZipFile
- Delete-Files
- Download-Asset
- Download-Http
- Ensure-Directory
- Ensure-File
- Ensure-HostsEntry
- Ensure-Metadata
- Ensure-Package
- Exec
- Execute Python Script
- Get-Http
- Install-Package
- OSCall
- OSExec
- Post-Http
- Push-PackageFile
- PYCall
- PYEnsure
- Query-Package
- Remediate-Drift
- Rename-File
- Repackage
- Replace-Text
- Send-Email
- Set-FileAttributes
- Set-Variable
- SHEnsure
- Sleep
- Transfer-Files
- Upload-Assets
- Upload-Http
- IIS
- Otter
- PowerShell
- ProGet
- Python
- Registry
- Servers
- Services
- Shell
- Windows
- Installation & Maintenance
- Windows (Inedo Hub)
- Linux (Docker)
- High Availability & Load Balancing
- User Directories & Domains (LDAP)
- Logging & Analytics
- SAML Authentication
- When to Upgrade your Inedo Product
- Managing Agents and Servers
- Backing Up & Restoring
- Installation Configuration Files
- PostgreSQL & Inedo Products
- SQL Server & Inedo Products
- Inedo Agent
- What is the Inedo Agent?
- Installation & Upgrading
- Downloads & Release Notes
- Maintenance & Configuration
- Internal Architecture
- MyInedo
- OtterScript (Execution Engine)
- Reference
- OtterScript
- Inedo Execution Engine
- Romp (Discontinued)
- Using Romp
- Installing, Configuring, and Maintaining
- Romp CLI Reference
- Package Layout
- Downloads & Source Code
- Extensibility
- Inedo SDK
Getting Started with ProGet
ProGet is a Self-hosted, Cross-Platform Package & Container Repository that keeps all your packages and Docker containers in one place, allowing you to scan for vulnerabilities and control who can access different feeds.
ProGet supports just about all of the third-party package types you'll need (e.g. NuGet, npm, PowerShell, and Chocolatey) and comes in a powerful free version that you can upgrade when ready.
Step 1: Install ProGet
You can install ProGet quickly and easily from InedoHub.
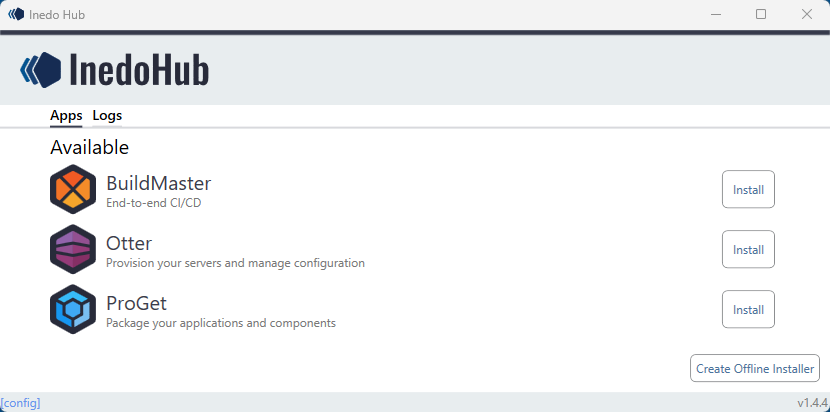
Once successfully installed, there will be a "Launch" button - it just loads http://localhost:8624, which is the default port for ProGet.
You also have the option of installing it using Docker or onto a Lightsail instance, both of which are just as quick and easy.
Step 2: Create Your First Feed in ProGet
A feed is a private repository for your own applications and components. Feeds are used to store packages, container images, or other assets. Users can easily see what is available for download in a feed.
In this example, we will create a NuGet feed, a package format developed by Microsoft to distribute free and open-source .NET libraries. However, you have the option of creating feeds for other feed types such as npm, python, etc.
We will start by navigating to "Feeds" and selecting "Create New Feed".
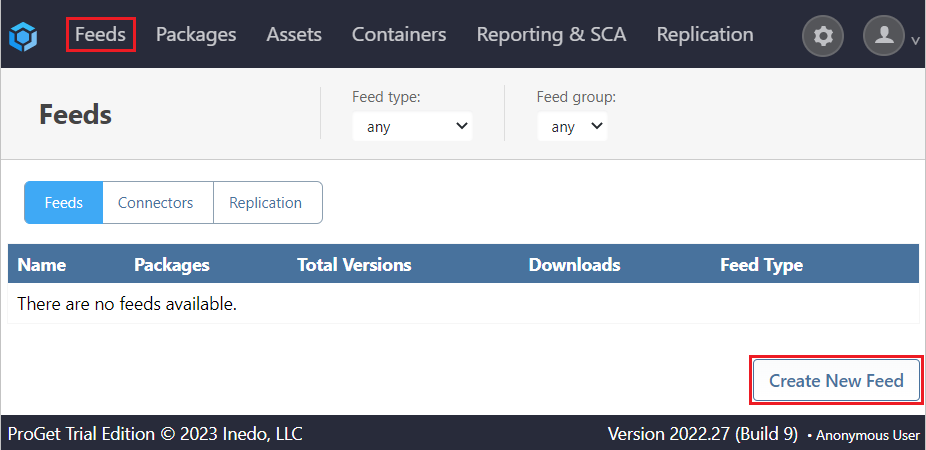
As we will be using packages from Nuget.org, we select "NuGet (.NET) Packages".
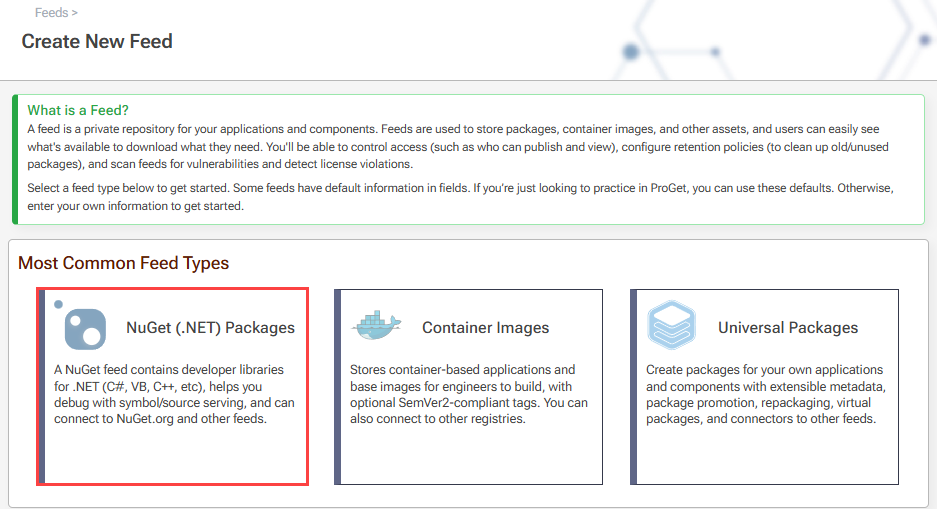
Step 3: Set Up Your Feed
After selecting the feed type, we’ll specify that the feed will connect directly to "NuGet.org", the public repository for open-source NuGet packages.
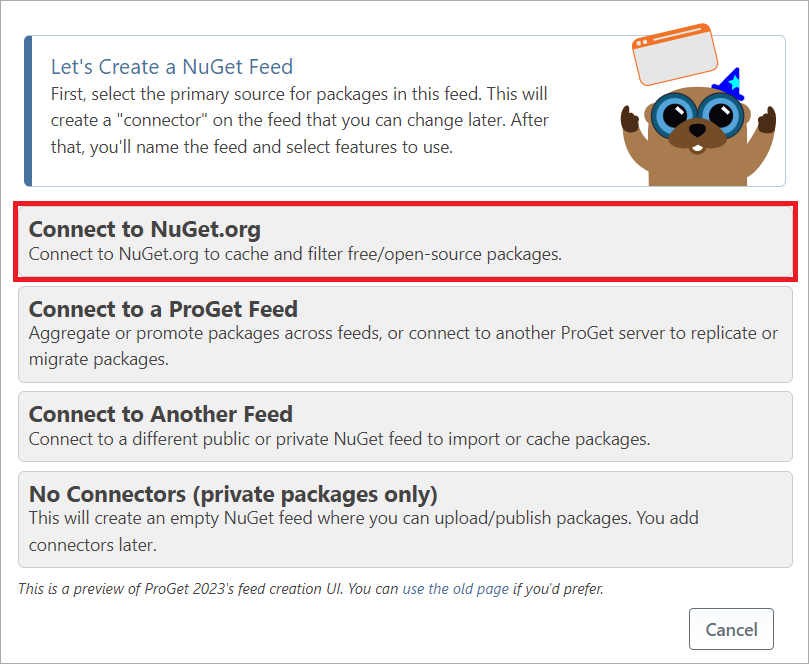
We then name our feed. In this case, we will call it public-nuget as it will have public packages from Nuget.org. You'll also want to make sure the "Create connector to NuGet.org" box remains checked to set up a connector. Once that's done, click "Create New Feed".
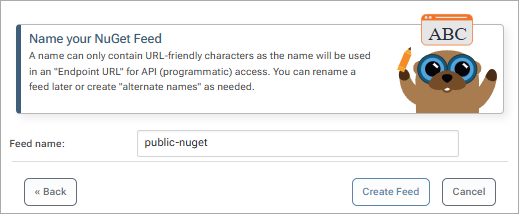
This will create and redirect us to our public-nuget feed, populated with packages from "NuGet.org".
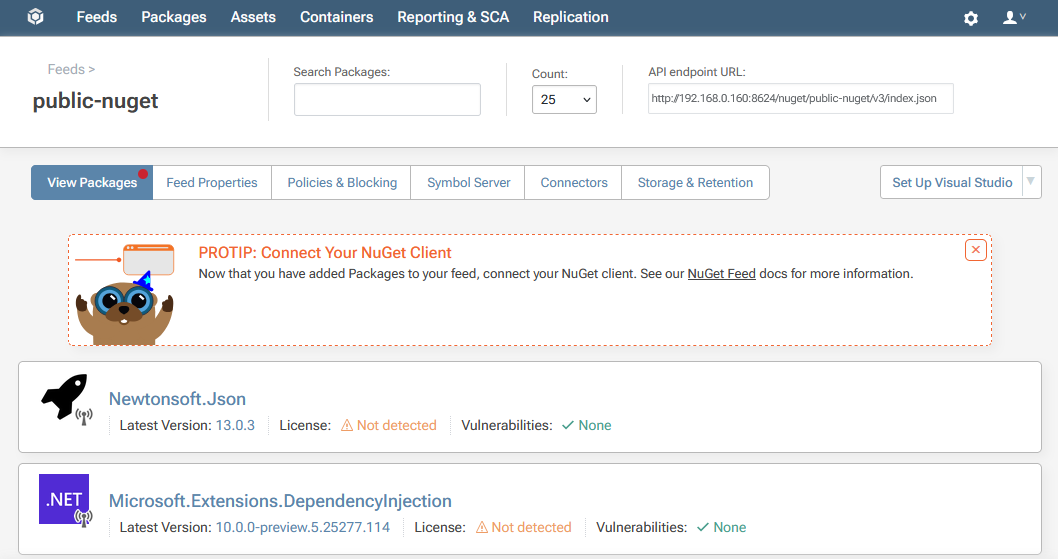
Step 4 (Optional): Configure HTTPS/SSL
Another recommended step when setting up ProGet for the first time is to configure HTTPS on your server. For those who haven't done it before it may sound daunting, but our page on configuring HTTPS not only explains it clearly but makes it painlessly easy to do so.
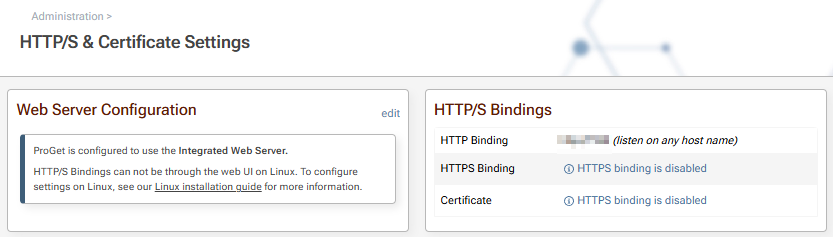
Note that some clients such as NuGet and Visual Studio may warn about HTTPS primarily to ensure security in web development. These warnings cover issues like SSL/TLS certificates and security recommendations to help developers create secure and compliant web applications.
Step 5: Connect to Tools (e.g. Visual Studio)
Now that you've created a feed, you can use other ProGet features such as license detection or vulnerability scanning. You can read more about the importance of both vulnerability scanning and license detection on the Inedo Blog.
You can also connect ProGet to Visual Studio as a Package Manager by following the on-screen instructions or reading HOWTO: Proxy Packages from NuGet.org in Visual Studio or CLI.